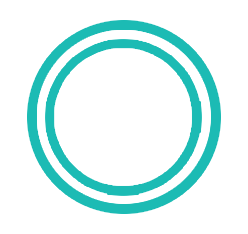Наш сайт: https://unetonline.ru/
Личный кабинет абонента: https://stat.unetonline.ru/
Если не получается зайти на сайт или в личный кабинет, первым делом отключите VPN.
Не используйте проприетарные браузеры (типа Google Chrome, Yandex Browser и т.п.). Мы рекомендуем использовать некоммерческие (например Firefox или Opera) и заходить на сайт не через поиск, а напрямую (по ссылке или введя адрес в адресной строке).
Адреса региональных офисов:
— г.Приморск, ул.Дружбы 9;
— г.Токмак, ул.Революционная 68е;
— пгт. Розовка, ул.Центральная 102;
— пгт. Черниговка ул.Соборная 430а.
Время работы: Пн-Сб. с 9:00 до 14:00.
Контакты региональных служб технической поддержки:
Токмак: (телефон/Телеграм) +79900702337, время работы Пн-Сб. с 9:00 до 14:00.
Розовка: (телефон/Телеграм) +79902410731, время работы Пн-Сб. с 9:00 до 14:00.
Бердянск/Приморск:
(телефон) +79900254057, время работы Пн-Пт. с 9:00 до 15:00, Сб. с 9:00 до 14:00
(телефон) +79902317878, время работы Вт-Сб. с 9:00 до 18:00
(мессенджер MAX) UnetOnline время работы Пн-Пт. с 9:00 до 15:00, Сб. с 9:00 до 14:00.
(Телеграм) @unetonline, время работы Пн-Пт. с 9:00 до 15:00, Сб. с 9:00 до 14:00. Только общие вопросы, обслуживание абонентов не производится.
Наша группа в Телеграм: https://t.me/unetconline — новости, оперативная информация организационного и технического характера.
Перечень вопросов, решаемых региональными службами техподдержки:
— первичная диагностика неисправностей интернет-подключения в телефонном режиме или в Телеграм (только текстовые сообщения);
— прием заявок на устранение неисправностей;
— консультации по вопросам подключения к сети Интернет, прием заявок на подключение новых абонентов;
— консультации по оплате услуг, состоянию абонентского счета, зачислению средств и т.п., в случае, если по техническим причинам личный кабинет абонента недоступен.
Техподдержка не занимается решением возникающих вопросов с банками, возвратом ошибочных платежей, поддержанием надлежащей работы сторонних ресурсов сети Интернет (в частности, VPN и Proxy сервисов, онлайн-кинотеатров и т.д.), другими проблемами, находящимися вне сферы своей ответственности.
Вопросы по настройке абонентского оборудования (настройка Интернет-подключения роутеров, компьютеров, мобильных и других устройств) решаются только в общих чертах и при невысокой загрузке операторов.
При обращении в техподдержку, нужно иметь под рукой следующие данные:
1. Номер договора (он-же лицевой счет, он-же логин к личному кабинету).
2. Точный адрес, где зарегистрировано подключение, а также ФИО абонента (на кого зарегистрировано).
При отсутствии этих данных процесс определения абонента может быть довольно длительным, а в некоторых случаях мы даже не сможем ничем помочь, поскольку не удастся определить место, где наблюдается проблема..
Перед обращением необходимо перезагрузить всё оборудование, имеющее отношение к Интернет (абонентский терминал или точку доступа, роутер, клиентские устройства). Перезагрузку необходимо выполнять по следующей схеме: отключить питание, подождать не менее 15 минут, включить питание.
После перезагрузки процесс установки связи с Интернет может занимать до 10 минут, подождите это время. Если через 10 минут связь с Интернет так и не появилась — можете смело обращаться в техподдержку.
Обратите внимание, что чем точнее вы опишете проблему, тем проще и быстрее ее можно будет решить.
Также Вас могут попросить предпринять определенные действия, которые могут помочь в диагностике или решении проблемы, например:
— сообщить показания индикаторов на оборудовании (какие именно индикаторы горят/мигают и каким цветом);
— отключить питание на определенном оборудовании, на определенное время;
— провести визуальный осмотр кабелей на предмет повреждений или изгибов/изломов а также правильности подключения;
— проверить подачу питания на устройствах, а также плотно или нет вставлены разъёмы.
Наш сайт: https://unetonline.ru/
Личный кабинет абонента: https://stat.unetonline.ru/
Если не получается зайти на сайт или в личный кабинет, первым делом отключите VPN.
Не используйте проприетарные браузеры (типа Google Chrome, Yandex Browser и т.п.). Мы рекомендуем использовать некоммерческие (например Firefox или Opera) и заходить на сайт не через поиск, а напрямую (по ссылке или введя адрес в адресной строке).
Адреса региональных офисов:
— г.Приморск, ул.Дружбы 9;
— г.Токмак, ул.Революционная 68е;
— пгт. Розовка, ул.Центральная 102;
— пгт. Черниговка ул.Соборная 430а.
Время работы: Пн-Сб. с 9:00 до 14:00.
Контакты региональных служб технической поддержки:
Токмак: (телефон/Телеграм) +79900702337, время работы Пн-Сб. с 9:00 до 14:00.
Розовка: (телефон/Телеграм) +79902410731, время работы Пн-Сб. с 9:00 до 14:00.
Бердянск/Приморск:
(телефон) +79900254057, время работы Пн-Пт. с 9:00 до 15:00, Сб. с 9:00 до 14:00
(телефон) +79902317878, время работы Вт-Сб. с 9:00 до 18:00
(мессенджер MAX)
(Телеграм) https://t.me/unetonline, время работы Пн-Пт. с 9:00 до 15:00, Сб. с 9:00 до 14:00. Только общие вопросы, обслуживание абонентов не производится.
Наша группа в Телеграм: https://t.me/unetconline — новости, оперативная информация организационного и технического характера.
Перечень вопросов, решаемых региональными службами техподдержки:
— первичная диагностика неисправностей интернет-подключения в телефонном режиме или в Телеграм (только текстовые сообщения);
— прием заявок на устранение неисправностей;
— консультации по вопросам подключения к сети Интернет, прием заявок на подключение новых абонентов;
— консультации по оплате услуг, состоянию абонентского счета, зачислению средств и т.п., в случае, если по техническим причинам личный кабинет абонента недоступен.
Техподдержка не занимается решением возникающих вопросов с банками, возвратом ошибочных платежей, поддержанием надлежащей работы сторонних ресурсов сети Интернет (в частности, VPN и Proxy сервисов, онлайн-кинотеатров и т.д.), другими проблемами, находящимися вне сферы своей ответственности.
Вопросы по настройке абонентского оборудования (настройка Интернет-подключения роутеров, компьютеров, мобильных и других устройств) решаются только в общих чертах и при невысокой загрузке операторов.
При обращении в техподдержку, нужно иметь под рукой следующие данные:
1. Номер договора (он-же лицевой счет, он-же логин к личному кабинету).
2. Точный адрес, где зарегистрировано подключение, а также ФИО абонента (на кого зарегистрировано).
При отсутствии этих данных процесс определения абонента может быть довольно длительным, а в некоторых случаях мы даже не сможем ничем помочь, поскольку не удастся определить место, где наблюдается проблема..
Перед обращением необходимо перезагрузить всё оборудование, имеющее отношение к Интернет (абонентский терминал или точку доступа, роутер, клиентские устройства). Перезагрузку необходимо выполнять по следующей схеме: отключить питание, подождать не менее 15 минут, включить питание.
После перезагрузки процесс установки связи с Интернет может занимать до 10 минут, подождите это время. Если через 10 минут связь с Интернет так и не появилась — можете смело обращаться в техподдержку.
Обратите внимание, что чем точнее вы опишете проблему, тем проще и быстрее ее можно будет решить.
Также Вас могут попросить предпринять определенные действия, которые могут помочь в диагностике или решении проблемы, например:
— сообщить показания индикаторов на оборудовании (какие именно индикаторы горят/мигают и каким цветом);
— отключить питание на определенном оборудовании, на определенное время;
— провести визуальный осмотр кабелей на предмет повреждений или изгибов/изломов а также правильности подключения;
— проверить подачу питания на устройствах, а также плотно или нет вставлены разъёмы.
1. В любом отделении банка ПСБ или через приложение банка ПСБ, раздел Платежи — Интернет и ТВ:
Для абонентов всех регионов, кроме Токмака, «Оплата услуг ООО «Юнетко» (ИНН2312313242)».
Для абонентов Токмака и прилегающих районов, «Оплата услуг ООО «Юнетко» Токмак (ИП Лукаш С.А._ИНН 231539215757)»
2. Наличными в наших офисах:
— г.Приморск, ул.Дружбы 9;
— г.Токмак, ул.Революционная 68е;
— пгт. Розовка, ул.Центральная 102;
— пгт. Черниговка ул.Соборная 430а.
Все офисы работают Пн-Сб. с 9:00 до 14:00.
3. Онлайн картой любого банка, через систему быстрых платежей и с большинства электронных кошельков: через платежную систему PayBerry.
4. В терминалах платежной системы PayBerry.
5. В пунктах продаж приобрести скретч-карту и пополнить лицевой счет в личном кабинете, либо там-же пополнить лицевой счет на нужную сумму.
Адрес ближайшей к Вам точки продаж можно узнать в техподдержке вашего региона.
Актуальные тарифы для разных регионов можно найти на главной странице нашего сайта.
Для смены тарифа, пожалуйста обратитесь в региональный офис или региональную техподдержку Вашего региона. Смена тарифа возможна либо сразу при обращении, либо с начала следующего месяца.
Обращаем внимание, что тарифы для различных регионов и типов подключения отличаются, смена тарифа возможна только на другой актуальный тариф Вашего региона и типа подключения. Например, нельзя сменить тариф для подключения по радиоканалу, на тариф для кабельного подключения. Также, нельзя сменить тариф Вашего региона, на тариф другого региона.
Уточнить Ваш текущий тариф можно в личном кабинете. Уточнить Ваш тип подключения, регион, доступные тарифы, а также другую информацию относительно тарификации, можно в техподдержке любого региона по номеру договора (лицевому счету).
Дополнительная услуга «Реальный статический IP-адрес»:
1. Стоимость услуги 300р./месяц. Стоимость данной услуги не входит в основной тариф и начисляется/оплачивается дополнительно.
2. Оплата помесячная, тарифная единица — календарный месяц, вне зависимости от даты подключения услуги.
3. Активация и отключение услуги — через техподдержку или любой наш офис.
— Если Вы не оплачиваете основной тариф доступа в Интернет, необходимо сообщить нам об отказе от услуги «Реальный статический IP-адрес», в противном случае абонплата за услугу будет продолжать сниматься с Вашего лицевого счета.
4. Если Вы приостанавливаете услугу доступа в Интернет (основной тариф) на срок более, чем до конца текущего месяца, услуга «Реальный статический IP-адрес» также должна быть отключена. При необходимости Вы сможете заказать ее снова. Данная услуга не подлежит приостановке.
5. Компенсации при невозможности использования услуги «Реальный статический IP-адрес» начисляются только при невозможности её использования более 7 календарных дней.
6. Услуга «Реальный статический IP-адрес» доступна во всех населенных пунктах, на любых тарифных планах.
Дополнительная услуга «Приостановка (временное отключение) по заявке абонента»:
В случае необходимости, активируется при обращении в региональный офис или техподдержку.
Максимальный период приостановки — 3 месяца.
Стоимость услуги 50 рублей (будут списаны с лицевого счета).
Дополнительная услуга «Подключение, диагностика, настройка абонентского оборудования»:
К данному виду услуг относятся:
— перенос абонентского оборудования из одного помещения в другое;
— диагностика и устранение проблем, возникающих в проводной или беспроводной локальной сети абонента;
— диагностика и устранение проблем, возникающих на оборудовании абонента;
— установка и настройка, как нового оборудования, так и в случае замены;
— настройка подключения к Интернет на устройствах абонента.
К устройствам абонента относятся: роутеры, коммутаторы, точки доступа, компьютеры, планшеты, смартфоны и прочие устройства, входящие в локальную сеть абонента и совместно использующие подключение к Интернет.
Услуга платная, стоимость услуги зависит от объема и сложности работ.
Данная услуга предоставляется при наличии возможности, если наши сотрудники не заняты устранением аварий либо гарантийным обслуживанием заявок абонентов.
Примечание: к данной услуге не относятся установка и настройка VPN, Proxy, Интернет-телевидения и прочих сервисов, предоставляемых третьими лицами и организациями.
Внимание! Абоненты, использующие Интернет-подключение по тарифам для частных лиц:
— для организации коллективного доступа в Интернет;
— для оказания каких-либо услуг третьим лицам (платных или безвозмездных), как по месту подключения, так и в сети Интернет;
— для видеонаблюдения;
— для майнинга, подбора ключей или иной деятельности в области криптовалют;
— для размещения сайтов или распространения файлов;
— для массовых рассылок больших объемов информации;
— для активного участия в работе пиринговых (P2P) сетей;
— для любой иной деятельности, которая сопровождается генерацией аномально высоких объемов трафика;
могут быть в одностороннем порядке переведены на тарифы для организаций (юридических лиц).
1. Для получения на абонентском устройстве тарифной скорости, при подключении по тарифам «Стандартный», «Оптимальный» и «Супер», Абоненту настоятельно рекомендуется использовать гигабитное оборудование и проводное подключение (по кабелю).
Маршрутизатор, компьютер и другое оборудование Абонента должны иметь гигабитные порты — Gigabit Ehernet 1000 BASE — T (GE). Скорость соединения должна быть 1.0 Гбит/сек.
2. Оборудование Абонента должно быть достаточно современным. Например, если у Вас раритетный компьютер со слабым процессором, небольшим объемом памяти и жестким диском, то Вам стоит подумать о его модернизации, так как общая производительность компьютера существенно влияет на скорость обработки пакетов, и, как следствие, на скорость работы в Интернет.
3. На абонентских устройствах должны использоваться современные операционные системы с актуальными обновлениями (для компьютеров и смартфонов) или актуальные версии прошивок для других устройств.
4. Wi-Fi подключение.
Для получения хорошей скорости по WiFi-подключению, всё Ваше оборудование должно быть современным и совместимым (поддерживать одни и те-же стандарты и протоколы связи). В настоящее время рекомендуется использовать устройства, поддерживающие стандарты 802.11ac (WiFi-5) или 802.11ax (WiFi-6). Стандарт 802.11n (WiFi-4) на настоящий момент уже сильно устарел и в большинстве случаев не обеспечивает достаточной пропускной способности.
Хорошим показателем теста скорости, при подключении по WiFi в условиях населенного пункта, можно считать: для диапазона 2,4 ГГц — от 40 Мбит/с, для 5 ГГц — от 80 Мбит/с (при соответствующем тарифном плане). Все измерения нужно проводить, когда к Вашей WiFi-сети подключено только одно устройство, с которого производится тестирование, на устройстве высокий уровень сигнала WiFi, никакие процессы на устройстве не используют активно подключение к Интернет, а обновления системы и программ в данный момент не производятся.
На текущий момент абонентский WiFi является самым узким местом по производительности. В разное время суток, скорость может значительно меняться даже в одном месте.
Чем хуже сигнал — тем меньше скорость. Чем больше помех — тем меньше скорость. Чем больше члены Вашей семьи и соседи используют Wi-Fi — тем меньше скорость у Вас.
Также на работу WiFi сильно влияет общее состояние эфира в Вашем районе. Другие WiFi-сети, беспроводные камеры, различное бытовое и радиотехническое оборудование — всё это может создавать помехи в работе Вашего WiFi.
4.1. Прохождение сигнала.
Жители как частных домов, так и квартир, иногда сталкиваются с проблемой плохого прохождения Wi-Fi сигнала между этажами и в другие комнаты. Очень сильно «глушат» сигнал: железобетон, клееный брус, зеркала, фольгированное утепление, металлические двери и предметы. Чем
слабее сигнал — тем ниже скорость.
Также нужно понимать, что связь двусторонняя, а WiFi-роутеры и точки доступа обычно имеют мощность передатчика значительно выше, чем мобильные устройства. Даже если мобильное устройство показывает неплохой уровень сигнала, абсолютно не факт, что сигнал в обратную сторону такой-же. Многие современные роутеры (маршрутизаторы) позволяют просмотреть уровень сигнала и текущую скорость соединения подключенных к ним устройств.
Если вам необходимо подключаться к своей WiFi-сети через стены и другие препятствия, при этом связь нестабильная или на низкой скорости, рекомендуем установить несколько роутеров или точек доступа в разных комнатах, и подключить их кабелем к основному роутеру.
В целом, радиосигнал диапазона 2,4 ГГц лучше проходит через препятствия, чем 5 ГГц.
4.2. Радиочастотные каналы
Скорость по Wi-Fi очень сильно зависит от помех на используемой радиочастоте.
Помехи создают соседние Wi-Fi, Bluetooth-устройства, микроволновки и другие радио и электроприборы.
Диапазон Wi-Fi 2,4 ГГц при ширине полосы 20МГц — имеет всего 3 не пересекающихся частотных канала, либо всего 1 канал при ширине полосы 40+ МГЦ.
Диапазон 5ГГц при полосе 80МГц имеет всего 4 не пересекающихся частотных канала, либо 8 каналов при полосе 40МГц.
Поэтому, в многоквартирном доме почти невозможно найти свободную радиочастоту, все друг-другу мешают. Рекомендуем не использовать ширину полосы более 40МГц, в большинстве случаев значительного прироста скорости Вы не получите (возможно даже наоборот), но при этом помех будете создавать намного больше.
Если у Вас низкая скорость по WiFi при неплохом сигнале:
Просканируйте диапазон Wi-Fi роутером или другим WiFi-устройством и выберите частоту с минимумом помех. Для большинства мобильных устройств существуют специальные приложения-сканеры.
4.3. Количество устройств, подключенных к вашей Wi-Fi-сети.
Нужно понимать, что чем больше устройств подключено к Вашей Wi-Fi-сети, тем сильнее снижается пропускная способность сети в целом. Значительная часть трафика в радиоканале тратится на передачу служебных команд, проверку обновлений системы и приложений, обновление информации в приложениях и т.п.. Устройства начинают активно мешать друг-другу. Поэтому постоянно держать подключенными к WiFi все устройства, даже те, которыми сейчас никто не пользуется — плохая идея.
Особенно сильно пропускная способность сети снижается, если одно из устройств работает с очень слабым сигналом. В этом случае оборудование WiFi будет постоянно перестраивать приемо-передающий тракт в сторону снижения скорости, чтобы удержать подключение с низким сигналом, а также перезапрашивать пакеты данных, которые были получены с искажениями. При этом вся сеть будет вести радиообмен с гораздо меньшей скоростью, чем возможно, даже с устройствами, имеющими нормальный сигнал.
4.4. Мощность.
Также может негативно влиять общую скорость работы не только слишком низкая, но и слишком высокая мощность передатчика WiFi-устройств. Одно из физических свойств радиосигнала — отражение от стен и поверхностей предметов, что вызывает интерференцию сигнала, по сути сигнал сам себе создаёт помехи. Чем мощнее сигнал — тем соответственно мощнее и помехи подобного рода.
В общем случае, рекомендуется устанавливать мощность бытовых WiFi-устройств на уровень не более 18-20dBm, а если вы пользуетесь WiFi-сетью в пределах одного помещения, то мощность можно еще снизить.
В реальных условиях Вы можете рассчитывать на скорость по WiFi в пределах от 20 до 500 Мбит/с. Какая именно скорость будет у Вас — во многом зависит не от провайдера, а от факторов, которые перечислены выше. Помните: стабильность и пропускная способность радиоканала зависит от очень многих, зачастую не зависящих ни от Вас, ни от нас, факторов.
Если Вам нужно стабильное подключение на высокой скорости — рекомендуем использовать подключение кабелем.
Сравнительная таблица тестирования различных Wi-Fi стандартов:
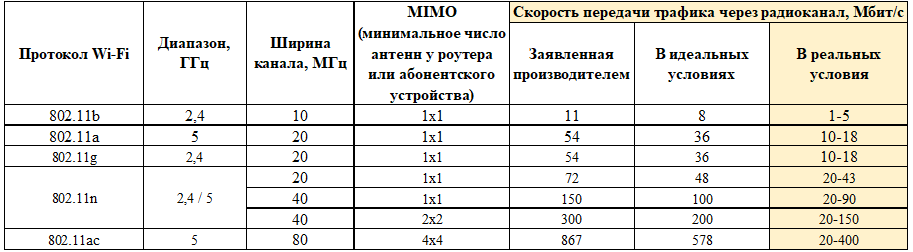

Рисунок 1.
Подробную инструкцию по настройке именно Вашей модели роутера можно найти в Интернет, например задав поиск на Yandex или Google «Инструкция по настройке роутера ********», где вместо звездочек укажите модель Вашего роутера. Модель можно найти на коробке, в инструкции, либо на наклейке снизу роутера. Ниже приводится обобщенная инструкция об основных принципах подключения и настройки.
На рисунке 1 показана задняя панель типичного роутера (маршрутизатора), на которой располагаются разъемы (порты) для подключения различных устройств. На различных моделях их количество и тип могут отличаться, ниже рассмотрим общие принципы их использования:
1. Порт INTERNET (на рисунке отмечен красным), на некоторых моделях может называться WAN или отмечаться значком глобуса.
Обычно выделен другим цветом, в сравнении с остальными портами. Сюда (и только сюда!) подключается кабель, по которому приходит Интернет с абонентского терминала или наружной точки доступа (антенны). Подключение Интернет-кабеля в другие порты категорически не рекомендуется, иногда это может вызвать сбои в работе оборудования провайдера или других абонентов.
2. Порты LAN (на рисунке отмечены синим) предназначены для подключения кабелем Ваших устройств. Компьютеры, телевизоры, приставки и другие ваши устройства подключаются в любой из этих портов. Количество этих портов может отличаться в зависимости от модели устройства.
3. Порт USB (присутствует не на всех роутерах) предназначен для подключения различных USB-устройств, например flash-накопителей или 4G-модемов. Роутер должен быть совместим с подключаемым устройством, список совместимых обычно можно найти на сайте производителя роутера.
4. Кнопка RESET предназначена для сброса настроек роутера на заводские (например, если Вы потеряли пароль от роутера или устройство работает некорректно). Эта кнопка обычно утоплена в корпус, нажать можно, например, скрепкой или зубочисткой. Не нажимайте её без необходимости, так как роутер сбросит все настройки и нужно будет его настраивать заново.
5. Разъем питания предназначен для подключения блока питания роутера. Номинал питания обычно указан рядом (на рисунке это 5 вольт, 2.5 ампера постоянного или импульсного тока). Если вы хотите подключить блок питания, который не шел в комплекте с роутером, предварительно убедитесь, что его параметры подходят. Не в коем случае не подключайте блоки питания, номинальное напряжение которого превышает указанное!

Рисунок 2.
Для подключения к роутеру и последующей его настройки, если роутер находится на заводских настройках (новый или после сброса) используйте данные, указанные на наклейке снизу роутера. На многих моделях роутеров там-же указаны заводские настройки беспроводной (Wireless или WLAN) сети. Для примера, на рисунке 2 указаны следующие данные:
IP: 192.168.0.1 — для доступа к настройкам роутера этот адрес нужно внести в адресную строку Вашего браузера на устройстве, которое подключено к роутеру и с которого будет производиться настройка. На разных моделях роутеров этот адрес может отличаться.
При успешном подключении к роутеру, Вы увидите приглашение пройти авторизацию (ввести логин и пароль):
Username (login) — имя пользователя;
Password — пароль от роутера (не путайте с паролем от WiFi).
При успешной авторизации, Вы войдёте в интерфейс управления роутером, где сможете поменять все необходимые параметры.
Основное, что Вам необходимо сделать, это указать тип подключения к Интернет.
В зависимости от модели роутера, этот пункт меню может называться Internet или WAN, иногда с добавлением слова «settings».

Рисунок 3.
В нашей сети используется технология автоматической настройки по протоколу DHCP, то есть все основные настройки Ваш роутер должен получить от нашего сервера. Этот тип подключения, в зависимости от модели роутера, может называться Dynamic IP, Automatic IP, DHCP, IPoE.
После установки типа подключения обязательно сохраняем (Save) настройки и перезагружаем роутер. Убедиться, что настройки получены, можно в этом-же меню после перезагрузки роутера.
После установки типа подключения и перезагрузки роутера, в большинстве случаев, в течение нескольких минут у Вас уже должен появиться доступ к Интернет.
Дополнительно рекомендуем также изменить пароли для доступа к самому роутеру и беспроводной сети (WiFi), а также выбрать наименее зашумленную частоту и установить мощность передатчика роутера в пределах 18-20dBm. Как это сделать — смотрите в инструкции к Вашей модели роутера.
Внимание! Если Вы самостоятельно меняете один роутер на другой, иногда необходимо, чтобы провайдер также изменил настройки своего оборудования. Сообщить провайдеру о смене роутера и Уточнить, нужно ли это делать в Вашем случае, можно, обратившись в региональную техподдержку.
Если после замены и настройки роутера у Вас появился доступ в Интернет с использованием уже нового роутера, то это делать не нужно.
Некоторые возникающие проблемы с доступом в Интернет, не требующие особых технических знаний, Абонент может решить самостоятельно, либо собрать информацию, которая поможет провайдеру решить проблему.
Что означают индикаторы оптического абонентского терминала (ONU/ONT)?



Рисунок 1. Внешний вид некоторых оптических абонентских терминалов.
Power (PWR)
— горит: питание на устройство подаётся, устройство включено.
— не горит: питание на устройство не подаётся или устройство выключено. Проверьте подключение блока питания в розетку и к устройству. При необходимости замените блок питания на аналогичный по характеристикам.
PON
— горит зеленым: успешно зарегистрирован на OLT (головной станции).
— мигает зеленым: в процессе регистрации на OLT (головной станции). Если мигает дольше нескольких минут, возможно повреждение на линии или проблемы на оборудовании провайдера.
— не горит или горит красным: нет сигнала в оптическом кабеле. Аккуратно переподключите оптический кабель (тонкий, обычно белый или желтый). Перезагрузите абонентский терминал (отключите как минимум на 15 минут питание). Проверьте наличие физических повреждений оптического кабеля, а также его загибов и целостность коннектора (разъема).
LOS
— не горит: оптический сигнал в норме.
— горит или мигает красным: уровень оптического сигнала меньше, чем необходимо для нормальной работы. Аккуратно переподключите оптический кабель (тонкий, обычно белый или желтый). Перезагрузите абонентский терминал (отключите как минимум на 15 минут питание). Проверьте наличие физических повреждений оптического кабеля, а также его загибов и целостность коннектора (разъема).
LAN
— горит: абонентский терминал подключен по сети Ethernet (к роутеру или другому устройству).
— мигает: Идёт передача данных по сети Ethernet (к роутеру). Это нормальный режим работы.
— не горит: Устройство по сети Ethernet никуда не подключено. Проверьте целостность кабеля, который идет от абонентского терминала к роутеру, а также разъемов на нём. Проверьте, плотно ли вставлены разъемы этого кабеля. При необходимости замените кабель.
ALARM
— горит красным: сбой или выход из строя устройства. Перезагрузите абонентский терминал (отключите как минимум на 15 минут питание). Если это не поможет, то скорее всего устройство нуждается в ремонте или замене.
Что означают индикаторы на абонентской точке доступа (антенне)

Рисунок 2. Индикаторы на точке доступа Ubiqiti.
PWR
— горит: питание подключено, устройство включено.
— не горит: питание не подается или выключено.
LAN
— горит: к порту Ethernet подключен роутер или другое устройство Абонента.
— мигает: к порту Ethernet подключен роутер или другое устройство Абонента, идет обмен данными.
— не горит: к порту Ethernet ничего не подключено, либо кабель поврежден, либо устройство Абонента выключено.
Уровень сигнала
— не горит ни один из этих индикаторов: нет подключения к базовой станции. Сигнал либо вообще отсутствует, либо ниже предельно допустимого.
— горит оранжевый: очень слабый сигнал.
— оранжевый и желтый: слабый сигнал.
— оранжевый, желтый и зеленый: хороший сигнал.
— оранжевый, желтый и два зеленых: отличный сигнал.

Рисунок 3. Индикаторы на абонентской точке доступа Mikrotik.
Уровень сигнала
— не горит ни один из этих индикаторов: нет подключения к базовой станции. Сигнал либо вообще отсутствует, либо ниже предельно допустимого.
— горит один: очень слабый сигнал.
— горит два: слабый сигнал.
— горит три: средний сигнал.
— горит четыре: хороший сигнал.
— горит пять: отличный сигнал.
Что означают индикаторы маршрутизатора (роутера)?

Рисунок 4. Индикация руотера (пример).
Power
— горит: питание роутера подключено, роутер включен.
— не горит: роутер выключен или не подается питание.
2.4GHz
— горит: сеть WiFi диапазона 2.4ГГц включена.
— мигает: сеть WiFi диапазона 2.4ГГц включена, идет обмен данными.
— не горит: сеть WiFi диапазона 2.4ГГц выключена.
5GHz
— горит: сеть WiFi диапазона 5ГГц включена.
— мигает: сеть WiFi диапазона 5ГГц включена, идет обмен данными.
— не горит: сеть WiFi диапазона 5ГГц выключена.
Internet
— горит зеленым: роутер подключен к сети Интернет.
— горит желтым или красным: роутер не обнаружил подключения к сети Интернет.
— не горит: в порт WAN (Internet) не подключен кабель, либо кабель поврежден, либо выключено устройство, обеспечивающее связь с сетью провайдера (абонентский терминал, точка доступа и т.п.).
Ethernet
— порт горит зеленым: в соответствующий порт подключено какое-то клиентское устройство (компьютер, телевизор и т.п.).
— порт горит желтым: на некоторых роутерах говорит о том, что подключение есть, но не на максимально возможной скорости.
— порт мигает: в соответствующий порт подключено какое-то клиентское устройство и идет обмен данными.
— порт не горит: в соответствующий порт ничего не подключено, либо устройство выключено, либо поврежден кабель.
USBLight
— горит: к порту USB подключено какое-то устройство.
— не горит: к порту USB ничего не подключено либо устройство не опознано (не совместимо или работает с ошибками).
WPSLight
— горит: включен режим WPS.
— не горит: режим WPS выключен.
Состояния сетевых подключений на компьютере или смартфоне.

Рисунок 5. Информация о состоянии подключения Windows (пример).
IPv4-подключение
— Интернет: устройство подключено к сети Интернет.
— Без доступа в Интернет: подключение по сети есть, но доступ к Интернет отсутствует.
— Без доступа к сети: устройство не подключено к сети (к роутеру или другому устройству).
IPv6-подключение
В нашей сети не используется.
Скорость
Текущая скорость соединения с роутером или другим устройством, с которым установлена связь.
Отправлено/Принято
Объем отправленных и полученных данных с использованием этого подключения.
Краткие сведения о активном подключении в ОС Windows можно получить, если навести указатель мыши на значок подключения, справа в панели задач. Если значок перечеркнут косым крестиком, то Ваш компьютер никуда не подключен.
Для мобильных устройств также актуальны индикаторы подключения вверху экрана, которые отображают текущий уровень сигнала WiFi и текущую (не максимальную!) скорость передачи данных.
Если значок WiFi вообще отсутствует, то у Вас выключено подключение к WiFi-сети. Включите его в настройках устройства.
Если значок перечеркнут, то подключение включено, но устройство не подключено ни к какой сети. Зайдите в настройки, просканируйте сети и подключитесь к нужной.
Прежде, чем обращаться в техподдержку, пожалуйста прочитайте и выполните рекомендации, изложенные в предыдущем разделе «Технические рекомендации и требования к оборудованию».
При обращении по поводу низкой скорости или иных параметров качества услуг, необходимо произвести не менее двух замеров скорости на сайте https://www.speedtest.net/ и прислать скриншоты в техподдержку из личного кабинета абонента.
Не стоит проводить замеры на серверы, расположенные за границей, рекомендуется измерять скорость на ближайшие крупные города (Мелитополь, Мариуполь, Симферополь, либо на Москву.
Обязательно укажите свой номер договора (лицевого счета), а также кратко опишите суть проблемы.
Также замеры можно производить с помощью приложений для смартфонов и компьютеров. Скачать приложение для вашего устройства можно здесь.
Для получения объективных результатов, замеры нужно производить по кабелю, при отключенных других устройствах и программах, активно потребляющих трафик. На замеры,которые проводятся через беспроводное подключение, влияет множество посторонних факторов (эфирная обстановка, отражения и искажения сигнала, характеристики и настройки оборудования). Если замер всё-же производится через WiFi, необходимо убедиться, что у вас хорошая связь с роутером.
Замеры, произведенные через VPN или Proxy, а также на других ресурсах, кроме https://www.speedtest.net/, к рассмотрению не принимаются.
Нормативный срок устранения неисправностей, возникших на оборудовании «последней мили» (на стыке между сетью Оператора и локальной сетью Абонента), и препятствующих использованию доступа в Интернет, составляет не более 3 (трех) рабочих дней, со дня обращения Абонента в региональный офис или техподдержку по поводу неисправности.
В случае, если неисправность вызвана крупной аварией в сети связи Оператора, затрагивающей более одного абонента (авария на магистральных линиях, узловом оборудовании и т.п.), диагностика проводится в минимально возможный срок и Оператор незамедлительно приступает к ликвидации аварии.
Нормативный срок устранения крупных аварий составляет:
— авария на магистральной линии связи – не более 5 (пяти) рабочих дней.
— авария на узле связи — не более 5 (пяти) рабочих дней;
— авария на магистральном или узловом оборудовании, требующая замены ключевых элементов оборудования — не более 14 (четырнадцати) календарных дней.
Указанные сроки не относятся к авариям, вызванным обстоятельствами непреодолимой силы (форс-мажор), а также авариями в сетях электропитания и авариями на абонентском оборудовании (в локальной сети абонента).
Часто задаваемые вопросы абонентов по поводу компенсаций в случае отсутствия доступа в Интернет.
♦️ Некоторые термины:
🔹Компенсация (перерасчет стоимости оказанных услуг) — в данном случае это возврат средств на ваш лицевой счёт в случае, если услуга была оплачена, но Вы не могли ей воспользоваться по техническим или организационным причинам, входящим в сферу ответственности оператора связи.
🔹Обстоятельства непреодолимой силы (Форс-мажор) — ситуация, при которой ни одна из сторон не отвечает за последствия невыполнения (или неполного выполнения) своих обязательств.
Данная ситуация наступает в случае, если произошло событие, которое невозможно было предусмотреть и предотвратить, и которое привело к невозможности предоставления услуг в течение определенного времени.
🔹По Законодательству, к форс-мажорным обстоятельствам однозначно относятся:
— повреждения инфраструктуры в результате боевых действий;
— стихийные бедствия или природные явления, нетипичные для данной местности и повлекшие значительные повреждения инфраструктуры.
🔹Законом установлен максимальный срок действия форс-мажорных обстоятельств — 6 месяцев.
Более подробная информация — в Законодательстве и судебной практике.
♦️Типичный случай:
Возникла проблема, затрудняющая доступ в Интернет, либо вообще делающая его невозможным.
Вы обратились в региональную техподдержку или один из наших офисов, после проведения первичной диагностики проблему решить не удалось и Вам оформили заявку на ремонт.
В этом случае, Законом отводится 3 (три) рабочих дня (с момента Вашего обращения) на устранение неисправности. Если за этот срок неисправность не была устранена, а авария не относится к категориям, для которых предусмотрен более продолжительный срок устранения, Вы имеете право на компенсацию стоимости недополученных услуг, за весь период с момента Вашего обращения и до момента решения проблемы.
🔹Компенсация не начисляется автоматически, поэтому, чтобы её оформить, необходимо обратиться в техподдержку Вашего региона по телефону (или на официальный аккаунт в Телеграм) после решения проблемы.
Очень желательно обращаться за компенсацией в срок до недели после устранения проблемы, чем больше времени пройдет — тем сложнее (а иногда и невозможно) разобраться в ситуации и решить вопрос.
♦️В каких случаях может быть отказано в начислении компенсации:
1. Если Вы вообще не обращались в техподдержку или один из наших офисов.
2. Если с момента обращения и до момента устранения проблемы срок менее, чем предусмотренный на устранение неполадок.
3. Если проблема не относится к области ответственности оператора связи, например:
— проблема относится к области ответственности поставщика каких-либо иных услуг, которыми Вы пользуетесь, например IPTV или VPN.
— ресурс в сети Интернет заблокирован регулирующим органом.
— вышло из строя, либо неправильно настроено Ваше оборудование (роутер, компьютер, смартфон, телевизор и т.д.).
4. Проблема относится к разряду форс-мажорных обстоятельств (см. выше).
5. Нарушение абонентом правил предоставления телекоммуникационных услуг или Законодательства.
6. В некоторых случаях также может быть отказ, если прошло слишком много времени с момента решения проблемы (от недели и более).
📌 Во избежание выхода из строя электронного оборудования, рекомендуется подключать его к электросети только через стабилизаторы или ИБП, имеющие функции защиты нагрузки от бросков напряжения и импульсных помех.
Это касается не только оборудования для подключения к Интернет, но и любых других устройств, питающихся от электросети.
📌 Выход оборудования из строя из-за броска напряжения, даже если оборудование ещё на гарантии, не является гарантийным случаем, данное оборудование не подлежит бесплатному ремонту или замене.»
📌 Также, рекомендуется отключение оборудования от электросети (не кнопками включения/выключения, а физически отключить от розетки) в следующих случаях:
🔹 гроза, даже если молний в непосредственной близости пока не наблюдается;
🔹 отключение напряжения в сети электропитания;
🔹 нестабильное напряжение в сети электропитания.
В этих случаях, также не рекомендуется подключать оборудование сразу, как только возобновилось электропитание или закончилась гроза. Подождите хотя-бы 15-20 минут, этим Вы сведете риск к минимуму.